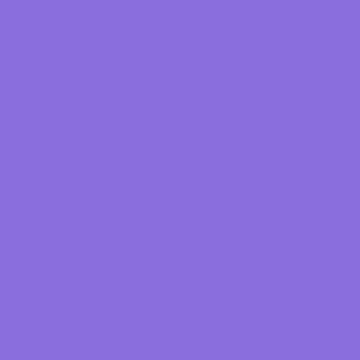
Asset Settings
🗺️ Location
The settings for the asset can be access via the following methods and has the icon shown on the right. This asset holds all settings, if deleted the asset will regenerate a new one with default settings when you next use the asset.
Project Settings Window
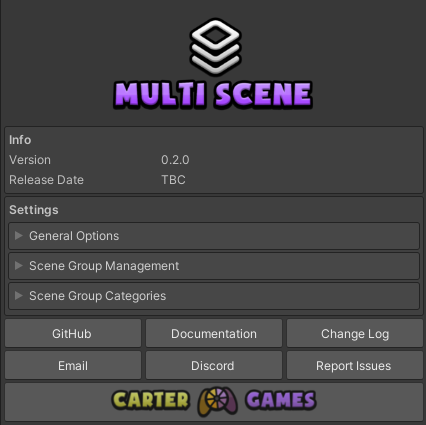
You can edit the settings via this window. It can be found under Project Settings/Carter Games/Multi Scene This window also shows the version number of the asset, release date & some helpful links as well as the settings for the asset.
Menu Item
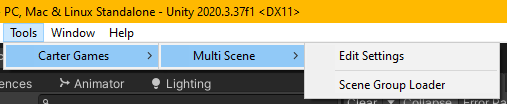
You can access the settings via a menu item on the top bar navigation menu which can be found under Tools/Carter Games/Multi Scene/Edit Settings This will open the project settings window on the multi scene settings.
Settings Asset Button
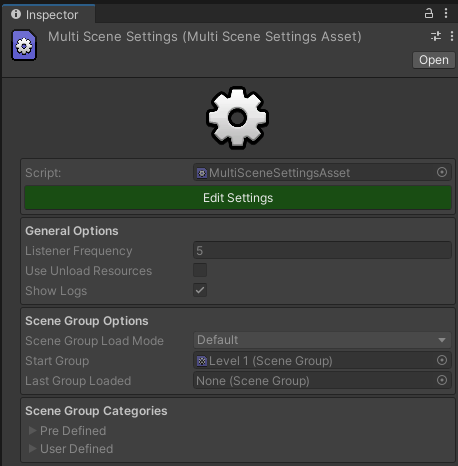
The settings asset can be found under Assets/Resources/Carter Games/Multi Scene/Multi Scene Settings Asset This is the scriptable object that controls the settings of the asset. You can only view the settings from there. To actually edit the settings, press the Edit Settings button in the inspector of the asset.
⚙️ Options
General Options
Listener Frequency
int
This controls the frequency at which the system calls the IMultiSceneAwake IMultiSceneEnable IMultiSceneStart interface methods when a scene group is loaded. If you have a lot of logic in your game that relies on this system or if the logic is intensive, it is good to have this at a low number. The higher the number, the more will run per frame after the scene group is loaded. If you don’t want to use this value, set it to 0 and the system will ignore the value & run all logic per interface at once. But note this may have performance consequences in larger projects.
Use Unload Resources
bool
This controls whether or not the system is to call the Resources.UnloadUnusedAssets() method built in to unity or not. If true it will run when a scene group is loaded/unloaded. See more on what this method does below:
 https://docs.unity3d.com/ScriptReference/Resources.UnloadUnusedAssets.html
https://docs.unity3d.com/ScriptReference/Resources.UnloadUnusedAssets.html
Show Logs
bool
This controls whether or not to show debug messages for the asset. These are handy if you are having issues with the asset and are not sure why. But it helps to have this off when you want to clear the console a little.
Scene Group Management
Scene Group Load Mode
enum
This tells the system how it should load the scene group when entering play mode in the editor. There are 3 options for this setting which are:
| Setting | Description |
|---|---|
| Default (Default) | Loads the default group defined in the settings. This will normally be a group for your game menu or something. |
| Last Loaded | Loads the last group you have loaded in the edit. This will be the group you are currently in. Handy if you want to quickly test something in the current scene group your are working in. |
| Disabled | Doesn’t load any scene groups on play, so your normal play mode behaviour. |
Start/Default Group
SceneGroup
This defines the default group to be loaded when you enter play mode in the editor & the default group to be loading on your build unless you change the load mode to be disabled. If the load mode is disabled you will have to add your own functionality to load the first scene group.
Last Group Loaded
SceneGroup
This defines last scene group loaded in the editor. This is used when the Scene Group Load Mode is set to Last Loaded
Scene Group Categories
Pre-Defined Groups
These are a selection of pre-defined scene group categories that are once I’d expect users to need. You can only edit the ordering of these in the settings inspector but they cannot be removed. These are:
| Category | Default Order |
|---|---|
| 0 | |
| Menu | 0 |
| Game | 0 |
| Levels | 0 |
| Player | 0 |
| Enemies | 0 |
| World | 0 |
| UI | 0 |
Editing the order only updated the order that the categories appear in the scene group loader and nothing else.
User-Defined Groups
These are extra scene group categories that you can define. They will appear in the popup boxes to select scene group categories once defined. You can add and remove these at will and removing a category that is in use will cause all the groups using said category to be set to the default unassigned category.
