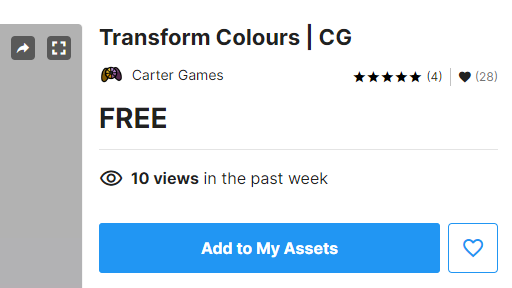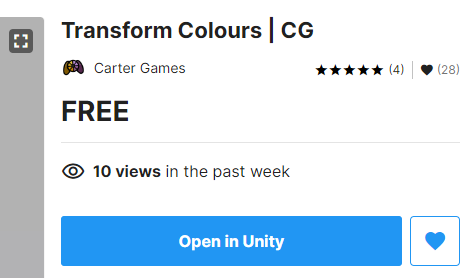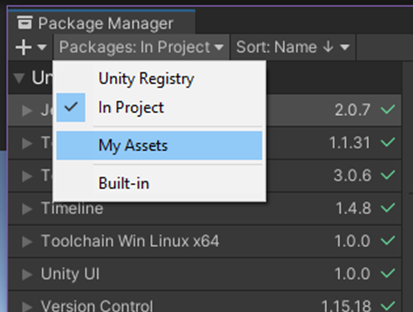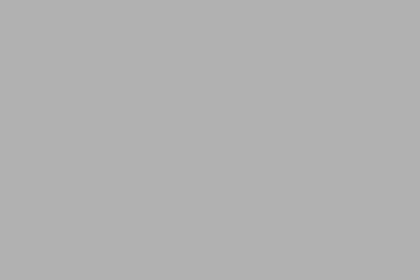
Installation & Updating
➕ Installation
Unity Asset Store
To get the asset you’ll have to press the Add to My Assets button. Doing so will add the asset your account so you can access it in whichever version of Unity you want that the asset is supported in. From the asset store you can then press the Open in Unity button. Doing so will open Unity on your system with the package to use.
When in Unity you can import the asset via the package manager, found under
Window → Package Manager
The window will have to option to filter to the packages, from here you can select My Assets. You may need to login to your UnityID to see your assets. Once the packages appear, the Transform Colours asset will appear on the list. Here you can download the latest version of the asset and then import it via the button in the bottom right of the Package Manager panel.
Once you press the import button, a package window may appear with information about what the package contains and options for you to choose what to import. You should import the full package as there are no optional elements.
Other Source
If installing from off the asset store, such as git, itch.io or the carter games website. You’ll simply get a .unitypackage file. To import the .unitypackage into your project just double click it with your project open or use the import custom package option in Unity under
Right click in Project Tab → Import Package → Custom Package
🔺 Updating to a newer version
If you are updating the asset from an older version it is best to delete the asset folder & do a clean install for the least amount of friction with the new version. If the update is just a patch you should be good to just import on top of the old files, but consider a clean install if the asset doesn’t work as intended or throws an unknown error.